GoPro7や8でせっかく撮った240fps(HEVC)の動画が再生できない!?その原因と対処法を解説

みなさんはGoProというカメラを知っていますか?最近はよくテレビの撮影でも使われていますし、Youtuberの方々も多く利用されていますし、インスタをしている方も持っていたり、欲しかったりするのではないでしょうか?
私は現在GoProを初代、第3世代、第7世代の計3台を使ってきていますが、題名にもあるGoPro7で困ったことが起きたのでその解決方法を記事にしました。
その困ったことというのが、パソコンでスーパースロー映像の編集をするべく240fpsで撮影した動画を取り込んだものの、再生すらできないというものです。(現在は解決済)
おそらく同じことで頭を抱えている方がこちらに読まれていると思うので、私がやった解決方法を書いていきます。
目次
スポンサー・リンク
パソコンで240fpsが再生できない・・・

せっかく撮影した動画を編集しようとしてパソコンにデータを入れたら編集はおろか再生もできなかったら大焦りですよね・・・。
この夏に沖縄へ行った際に、カクレクマノミを1080-240fpsで撮影してきていたので家のPCでスーパースロー映像を作ろうと意気揚々とPCにmicroSDを差し込みました!データが開くとこんな感じに・・・・
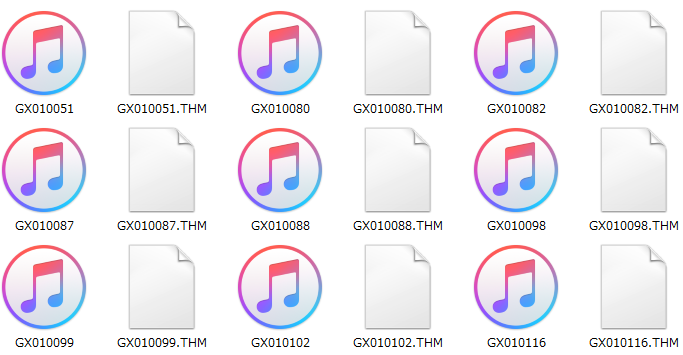
えっ・・・これ音楽ファイルになってる!?私のPCにはitunesが入っているため、それ用のアイコンに変化していました。
おそるおそる私の使っている動画編集ソフトであるパワーディレクター12に上のデータを取り込んでみたのですが・・・

やはり音楽データとして認識されてしまっています。この時点で気づきました!
私のPCでは編集も再生もできないことに・・・
焦りましたし絶望感が漂いましたが解決策を模索しました!
再生できない要因はHEVC規格

HEVCってなんだ??いう方が多いと思いますが、HEVCというのはビデオ圧縮規格の一つでありH.265ともいいます。H.265/HEVCなどと表記されることもあります。
これまであったmpeg2とかmpeg4とかAVIとかそういったファイルの種類の一つです。
このHEVCが再生できない原因は、再生する機器(パソコンやスマートフォン等)がこのHEVCに対応していないからなのです。
このHEVCに対応したパソコンやスマートフォンというのが意外に少なく、対応していない機器で再生しようとすると、再生も編集もできない!または上の画像のように音声ファイルになっている!といったことになります。
ちなみにGoPro7と8では下記撮影モードではファイルがHEVCになります。

上記の通り、高画質かつフレームレート(コマ数の多さ)が高いものはHEVC規格にて保存されることになります。私が利用した1080-240もこれに該当していました。
HEVC対応の機器(モバイル)
スマートフォン関連については下記の通りです。
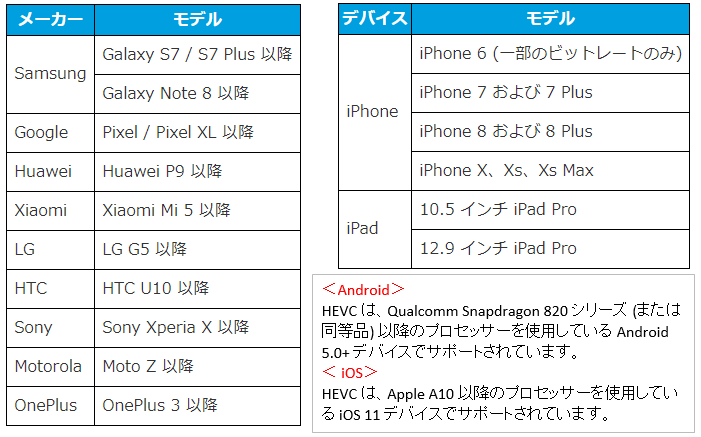
ただし、モバイル端末での使用には制限もあるので詳しくは下記GoPro公式ホームページをご確認ください。
https://jp.gopro.com/help/articles/block/hevc
HEVC対応の機器(PC)
多くの方が編集はPCでされることかと思われます。PCのHEVC対応は下記。
HEVC は、Intel Kaby Lake (または同等品) 以降のプロセッサーを使用している Windows 10 コンピューターでサポートされています。
HEVC は、A10 以降のプロセッサーを使用している macOS High Sierra コンピューターでサポートされています。
・HEVC をサポートする macOS High Sierra コンピューター
・Macbook – 2016 年以降
・Macbook Pro – 2016 年以降
・iMac – 2017 年以降
・iMac Pro – 2017 年以降
・27 インチ 5K iMac (2015~2017 年)
私はwindowsを使っています。再生できない理由が上を読んで理解できました!
HEVCはwindows10でなければサポートされていない規格だったのです・・・。私のPCはwindows8ですから当然開けなかったわけなのです。頭を抱えながら解決方法を考えました!
私の当時のPCのスペック
みなさんのPCのスペックが少なくとも私のもの以上であれば、下に書いていく解決方法でクリアできるかと思います。
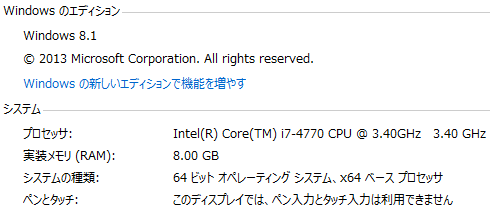
みなさんのPCのスペックの確認は、画面左下のウインドウズキーを右クリックし、システムYをクリックすると表示されます。
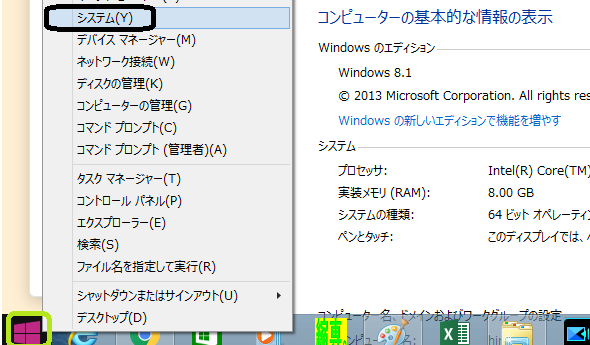
GoPro公式の解決方法

1:HEVC ビデオを H.264 コーデックに変換する
無料のオープン ソース アプリケーションである Handbrake を使用すれば、最小限の画質の劣化で HEVC ビデオを、すべてのデバイスと互換性がある H.264 に変換できる。
<Handbrakeについては下記>
https://jp.gopro.com/help/articles/how_to/how-to-convert-gopro-hevc-videos-to-h-264-using-handbrake
私もこの方法を試してみましたが、冬場にはスキーの映像を大量に撮影するので、取った動画をすべて変換していくのは大変な手間がかかるので、正直あまりしたくありません・・・。率直に面倒くさいです笑
私の実行した解決方法はこれ!!

windows10にアップグレード?(断念)
まず私が考えたこと・・・windows10にアップグレードすることです。
windows10に無償アップグレードをしていなかったので、もしも購入してアップグレードするとなると結構な出費になります・・・。結果的に私はアップグレードしていません!!
冷静に考えてみると、アップグレードしてwindows10にした場合、ファイルの再生はできるようにはなるはずですが、それはあくまで再生であって編集は別問題なのです。要するに、編集するソフト自体もHEVCのファイルに対応していないとそのままのファイル形式では編集ができないので、いくら再生ができるようになったとしても編集はできないのです。
ですから、アップグレードしたところで問題は解決しないのです!
とはいえ、現状がwindows7だったり新しくPCの購入を検討されている方はアップグレードや買い替えはいいと思います。それで少なくともHEVC対応の高画質動画は再生できるので☆
編集ソフトをHEVC対応のものに買い替える!(成功)
少なくともHEVCファイルの動画をそのまま編集する場合には、編集ソフト自体がHEVC形式に対応している必要があります。最終的に私は買い換えました!
ここで私が買い替えに動いた理由が・・・
編集ソフト自体がHEVC対応ならばwindows8のPCでは再生できなくても編集ソフトの中ではファイルを取り込めて再生できるのでは!?取り込めさえすれば編集もできるはず!!と考えたからです。
これはネットで色々と調べましたが書いていなかったので、賭けでしたが動いてみました。もしもこれでダメだった場合でも、HEVCの編集には対応のソフトは必要なので無駄な買い物にはならないなと思い切って購入したのです。

私は、動画編集ソフトは無料のものは使っておらず購入しています。理由はやはり有料ソフトの方ができることが多いからです。これまで使っていたパワーディレクター12から最新のパワーディレクター18に買い替えました。 いよいよインストールして、仮説が実行できるかドキドキのタイミングですね笑
私が購入したソフト
インストールから実行まで
購入してきたソフトを利用するには、PCにインストールする必要があります。私のPCはwindows8です。このパワーディレクターはもちろんwindows8にも対応しているソフトです。商品にインストールの詳しい手順は載っているのでざっくりいきます。付属のDISCを入れるとインストールをする画面が立ち上がります。説明書に沿ってインストールを進めます!

こんな感じでインストールが進んでいきます!
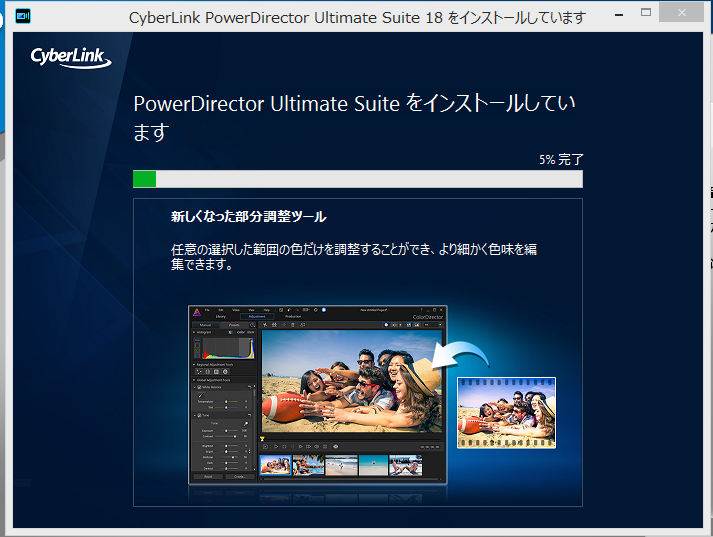
インストールが完了したら、パワーディレクターの場合はデスクトップにアイコンが出てくると思います。これでソフトが使用できる状態になります。下の画像の一番左が今回編集に使うパワーディレクターです。その他のアイコンですが、私が購入したパワーディレクターは通常版よりも上位版を購入したので動画編集以外のソフトも付帯されているのでそれらが表示されています。
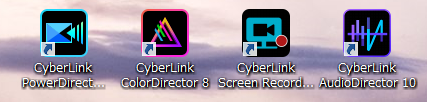
<パワーディレクター通常版>
パワーディレクターのアイコンをダブルクリックすると立ち上がります。
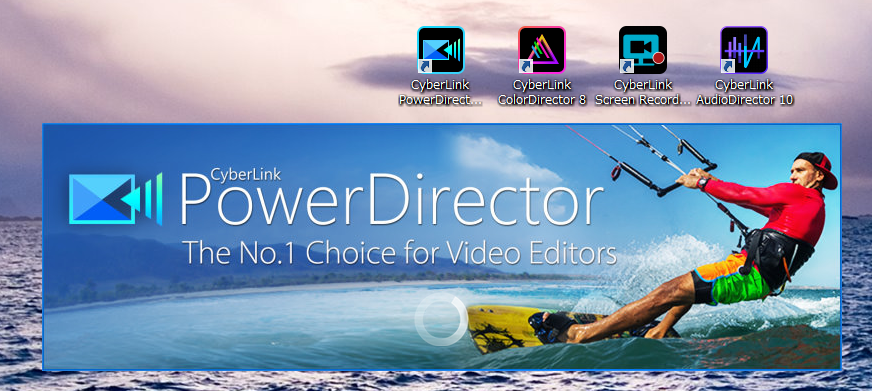
編集画面に入ったら、緊張の瞬間です!これまで使っていたパワーディレクター12では下記のようになりました。
<パワーディレクター12の時>

<パワーディレクター18>
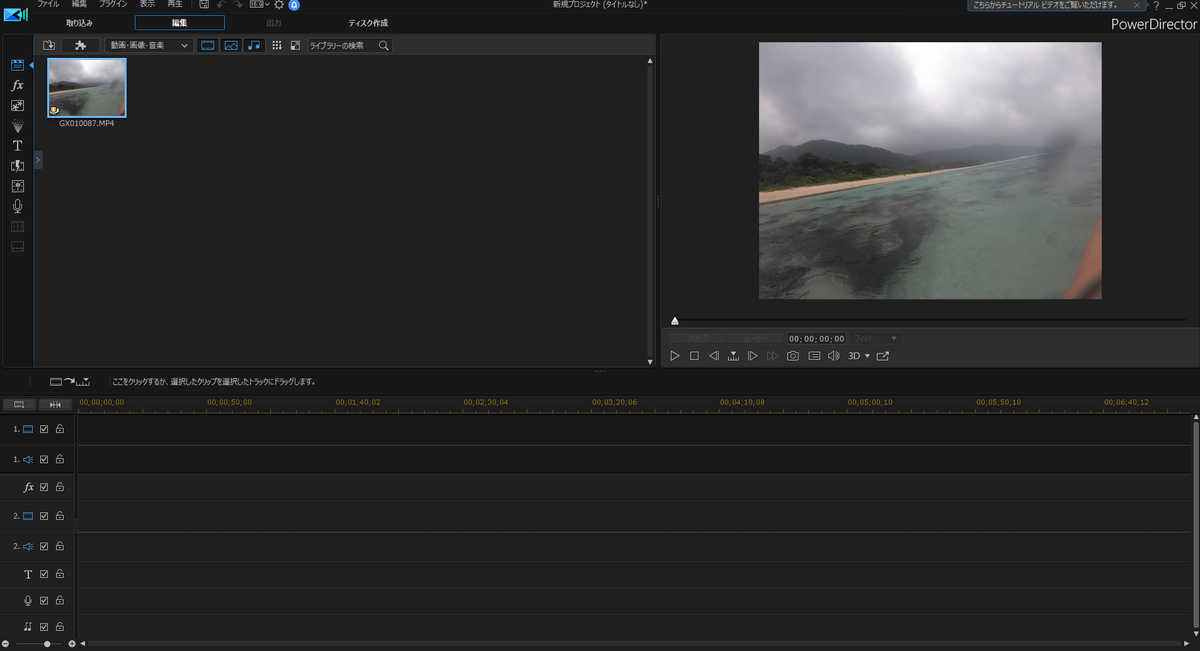
できました(^^)
これまで再生することのできなかったHEVCのファイルの読み込み、再生、編集ができました!!(もちろんwindows8なので、このソフト以外の部分では再生などはできません)
簡単に240fpsを生かして1つの動画をスロー編集して、もともと入っていた音楽と合わせてみます!

完成した動画は結局mpeg4に返還されて出力しましたが、はてなブログは動画を貼れないので、記事動画専用のyoutubeチャンネルを作成したので、そちらに動画をアップして貼り付けました。
画質を1080にするときれいに見れるかと思います☆
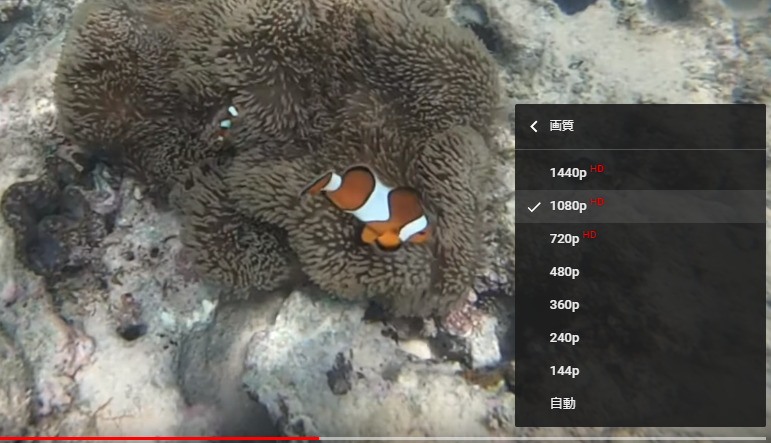
この方法を使えば、windows8を使っている方でもHEVC(240FPS)で撮影した動画も編集することが出来ます☆
あくまでも、編集ソフトがHEVCに対応しているだけなので、編集ソフト内でしか再生はできません。作成した動画をyoutubeやiphoneなどに転送する際には、出力形式をmpeg4などに変換することになります。もちろんHEVCでも出力できますが、HEVCで出力した場合には、HEVCを再生できる機器が必要となります。(windows10のPCや対応のDVDプレイヤーがないと再生できません)
HEVC編集に対応しているソフトはこれ
現状店頭に並んでいるもので、HEVCファイルに対応した編集ソフトを調べてきましたので下記を参考に自分に合うものを選びましょう☆
学生の方ならアカデミック版の方が断然安い!
![]() 私が使っているのはpowerdirectorのultimatesuiteです。
私が使っているのはpowerdirectorのultimatesuiteです。
/>こちらは上記モデルよりもおまけソフトが多いようなモデルです。私がパワーディレクターを使っているのは、初心者にも操作が簡単との触れ込みと、実際に使ってみて直感的に作業しやすかったので、今回はアップグレードしたわけです。これまで使っていたパワーディレクター12で作成したスキー動画が下にあります。これくらいなら誰でも作れます☆(360pなので画質悪いです・・・。)
<VideoStudio2019>
<MOVIE STUDIO>
本日のまとめ
いかがでしたか?少しお金はかかりますが、OSをアップデートせずにHEVC対応の編集ソフトを利用する方法を書きました。今回は、私と同じように所持しているPC上でHEVCファイルを再生できなかった方向けの記事でしたが、結局のところHEVCのファイルを編集するには、そのファイルに対応した動画編集ソフトを使うか、ファイル自体を違う形式に書き換えて編集するかのどちらかしかなさそうです。困っているからの参考になっていれば幸いです。ただ、やはり高画質の動画を編集するとなると、使用するパソコンのスペック自体が低い場合は、このやり方をしても編集時点で動画がカクついたりする可能性もあります。youtuberで高画質の動画を上げている方々は、編集技術もさることながら、使用しているPCもかなりハイスペックなはずです。古いPCを利用している方であれば、一気にそのあたりも買い替えたりするのもいいかもしれませんね☆
スポンサー・リンク
