etax(イータックス)を使って、確定申告書(2019)を作成!画像入りで解説します☆これで簡単入力です!

確定申告開始まではまだ半年ほどありますが、やる必要のある方はぜひe-Tax(イータック)を利用しましょう。確定申告をする必要がないと思っている方も下記ブログをご覧ください。医療費が10万円を超えていたりしませんか?もしかしたら税金が控除されるかもしれませんよ☆
私は、自分の分と妻の分の確定申告を毎年しています。私自身はサラリーマンですので、本来であれば確定申告は特に必要がありません。その私が確定申告をここ数年している理由としては・・・・
①手術をしたりして年間医療費が10万円を超えていた。
②ふるさと納税を5か所以上していた。
③住宅を購入したので住宅ローン控除を初年度は確定申告をしなければならない。(昨年度実施)
といった感じです。
妻が確定申告をする理由ですが、妻はフリーランスで複数勤め先があり、且つ、生命保険料控除などは自分で行う必要があるので私が代行しています。今回の記事では、次のような人が確定申告を初めてする際に役立てばというイメージで書きますね。
①初めて確定申告をする。
②手書きで申告書とか面倒・・・。
③税務署なんて行く時間ない・・・。
④そもそもよくわからん・・・。
⑤給与所得者で、生命保険料控除の申請とか忘れてた・・・
⑥ふるさと納税を五か所以上した。
これらの方々は、この記事をスマホで見ながら、PCでe-taxのサイトを開いて作業を進めれば、簡単に確定申告書の作成をすることができると思います☆
子育てママに大人気!無料で家まで届けてくれる宅配クリーニング「リネット」 ![]()
e-taxで確定申告書を作成しよう
今回は、『e-tax』というシステムを使って確定申告書を作成していきます。これは有料のソフトとかではなく下記HPからシステムに入ることができます。
確定申告書作成は書店でもいろいろ本がありますが、個人事業主の方でなければおそらく今から書いていくやり方で対応できると思います。
(もちろんお金のことなので気になったことは調べてみてくださいね!それが読者の方の知識となっていきますので☆)
このシステムの画期的なところは、税務署などに行かずともPC一つですべてが完結するところです。ただし、PCの操作だけで完結させるためには『マイナンバーカード』必要となります。この文言を見て、e-taxの利用を諦める人も多いのではないでしょうか?
でも・・・大丈夫です!!マイナンバーカードがなくてもetax使えます!!私はマイナンバーカードを持っていなくて通知カードのみです。そしたらどうするのよ??となりますよね。このようにに利用していきます!
①システムを利用して申告書を作成!
②マイナンバーは通知カードのIDを入力!
③データが完成!
④申告書データを印刷!
⑤最寄りの税務署に提出!
まさにデジタルとアナログの融合ですね笑、『いやいやっそれやったら最初から紙でいいじゃないか!!』とお叱りを受けるかもしれませんが、このシステムはかなり優れているんです☆以下の手順通りに値を入力していくだけで、システムが本来手動でしなくてはいけない複雑な計算を全部自動でやってくれて、且つ、書面にも反映してくれるのですよ!
確定申告の時期になると・・・・
『税務署に行って三時間並んだのに、源泉徴収票を忘れたりすると門前払い‥』みたいな愚痴がネット上に散見しますが、そんなこともそもそも起こりえません。提出以外はすべてパソコン上で完結します!そもそも仕事をしていて日中に税務署なんて行く時間はとれないですよね・・・笑 、ぜひこのやり方を実践してみてください。
実際のetax利用手順
今から書いていきますが、私はパソコンを使ってやっています。理由は画面が大きいことと入力が速いからです。だからこれをスマホで見ながらPCでと書いたわけです。
①まずはホームページへ!
②HP内の真ん中あたりの部分を見つける!
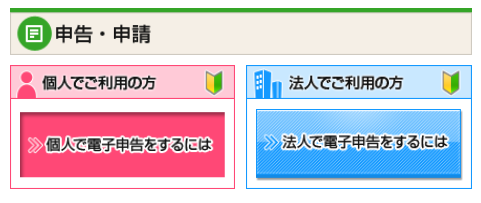
左側の『個人で電子申告するには』をクリック!
③確定申告書を作成するをクリック!
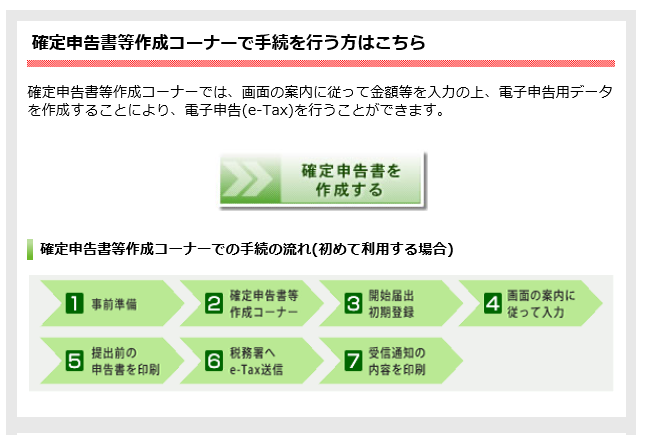
④今回は初めての場合なので作成開始をクリック!

⑤印刷して書面提出するをクリック!

これがさっき書いたものです。デジタルとアナログの融合の部分ですね!
⑥普通のサラリーマンの場合は『所得税』をクリック!

これは、四項目表示されていますがご自身にあった部分を選んでください。私も妻も、赤い部分の所得税の区分に該当するのでここをクリックしました。
⑦ご自身に合わせてクリック!
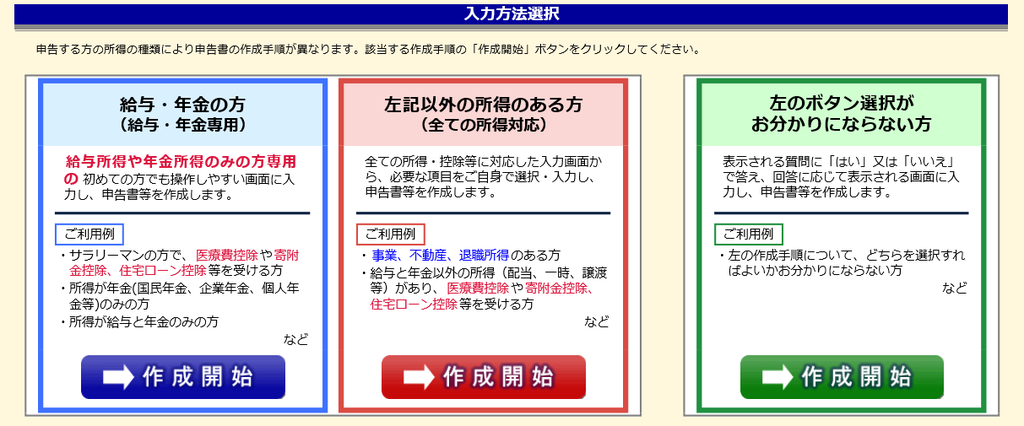
私は基本的に給与所得のみなので青色の作成開始をクリックしました。ここに関してもご自身の状況から判断してクリックをしましょう。
⑧生年月日を入力!
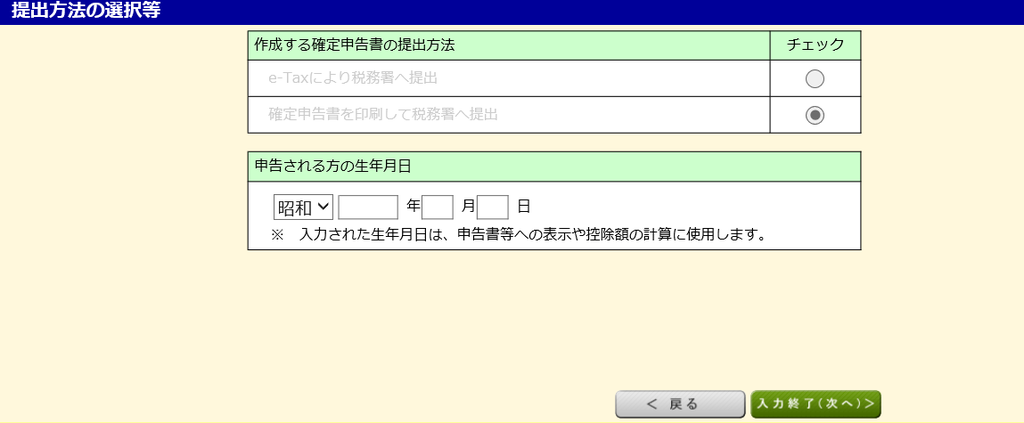
上部の提出方法は、初期段階で印刷して提出を選んでいるのでこの時点ではグレーで表示されていても心配ありません☆生年月日を確実に入力しましょう。
⑨ご自身にあったものをチェック!
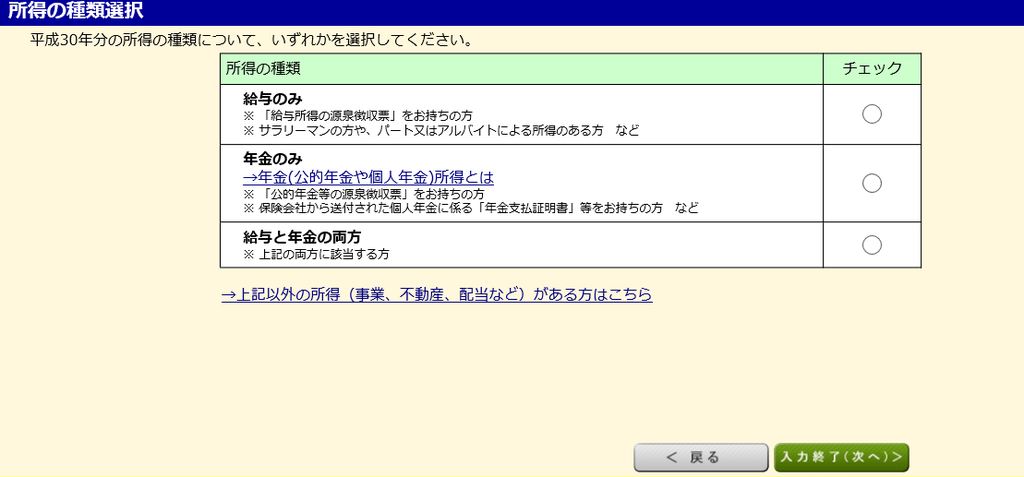
⑩勤務先の数をチェック!

私の場合は、一か所にチェックしました。妻は複数あるので2か所以上の部分にチェックをしました。ご自身に合わせてチェックします!どちらかを選択すると、下の部分の『年末調整をしたか』が問われます。したかしていないかをチェックです。
⑪適用を受ける控除の選択!
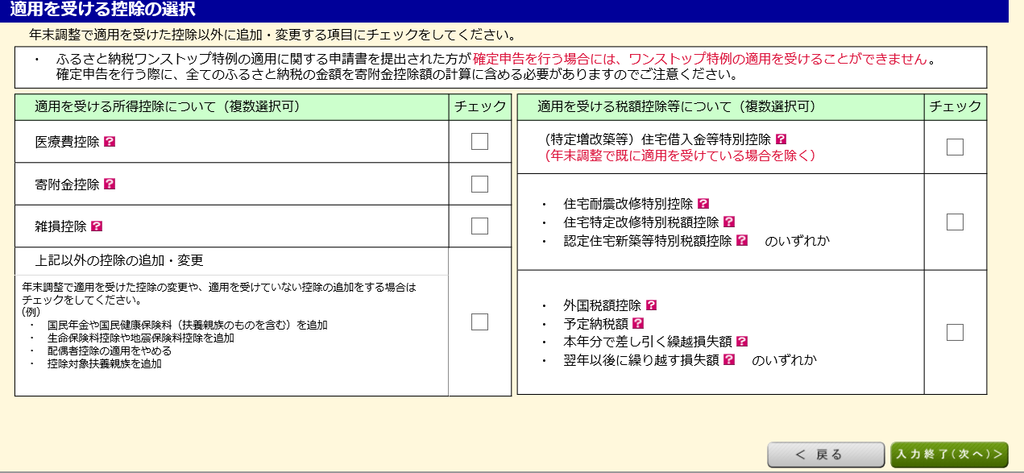
年末調整を会社でされている場合は、勤め先に『生命保険料控除の申請用紙』(生命保険会社から九月?くらいに送られてくるやつ)を出したり、年末調整の書面に手書きで書いたりしているかと思います。ご自身にそれ以外に控除を受ける項目がある場合はチェックします。
私の場合は、ふるさと納税を5か所以上しているのでワンストップ特例制度を受けられません。ですから、寄付金控除のところをチェックしました。ちなみに昨年度は、手術や歯医者代で年間の医療費が10万円を超えていたので医療費控除にもチェックをしていました。
⑫収入・所得金額の入力

⑪でチェックした項目の控除をうけるにも、ご自身の収入をきっちりと申告し、その額に応じて控除額も変わってきます。きっちりと入力していきましょう。入力するをクリックするとご自身の収入に関する情報を打ち込んでいくことになります。
ここで必要になってくる書類が源泉徴収票です。
勤め先が一か所の場合は一枚、二か所の場合は二枚を勤め先から配布されているはずですので、それを手元に用意して『入力する』をクリックしましょう。
⑬源泉徴収票を見ながら入力!
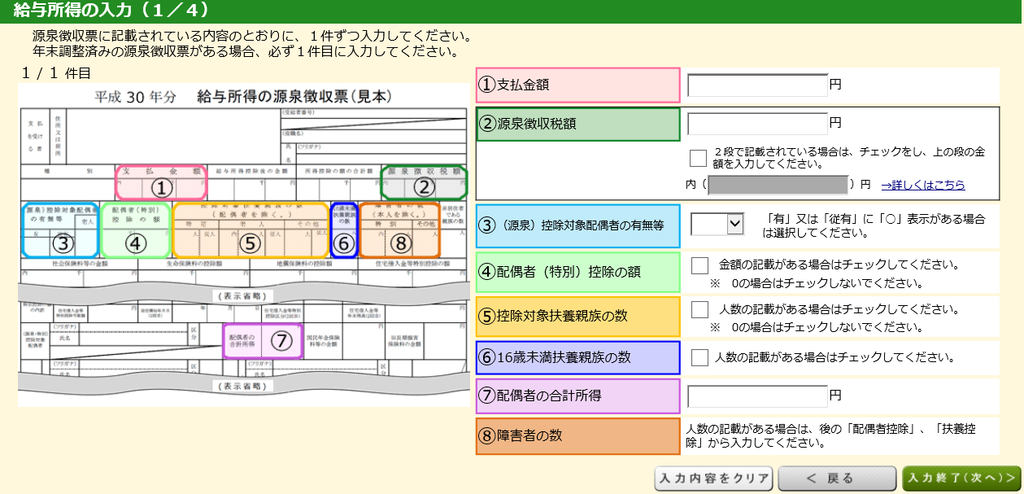
上の図の通りに、対応する所の数字を入力していきます。ここは私のブログを見ながらというよりも、etaxの画面の方が大きいのでそちらを見ながらでやっていきましょう☆
この作業がしばらく続きます。
⑭引き続いて入力!
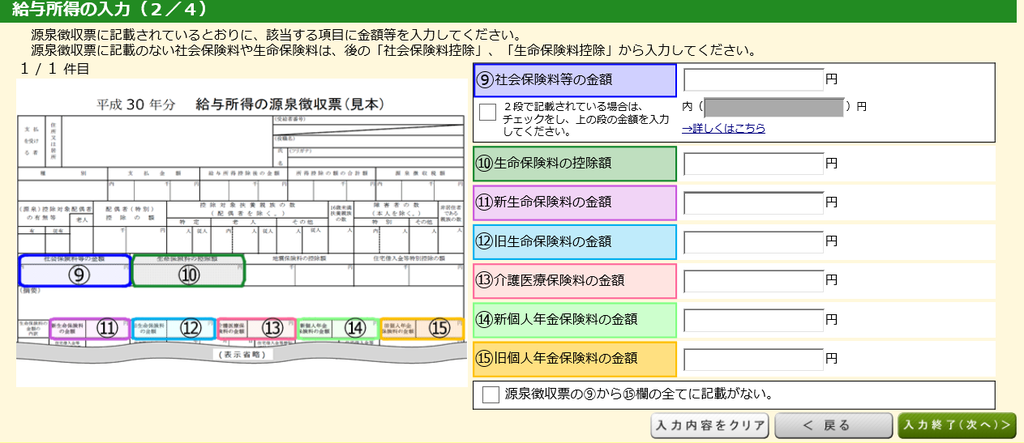
⑮さらに入力!
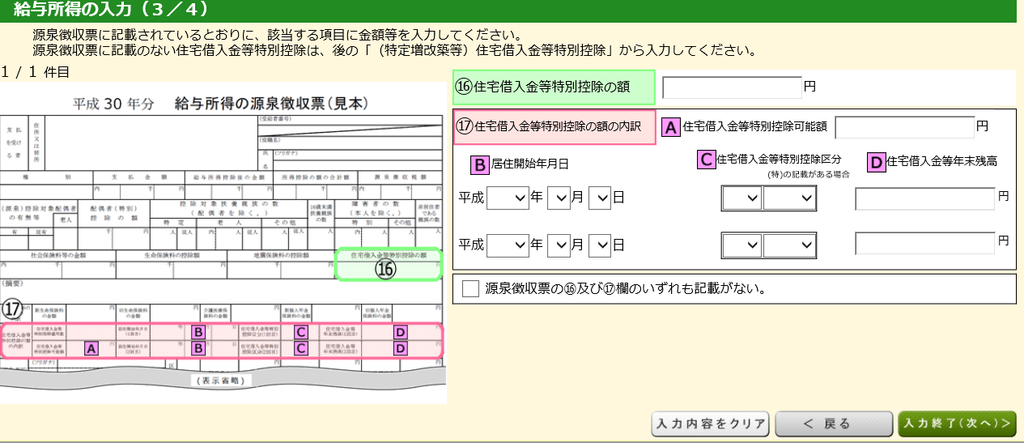
⑯まだまだ入力!

⑰給与所得の入力内容の確認
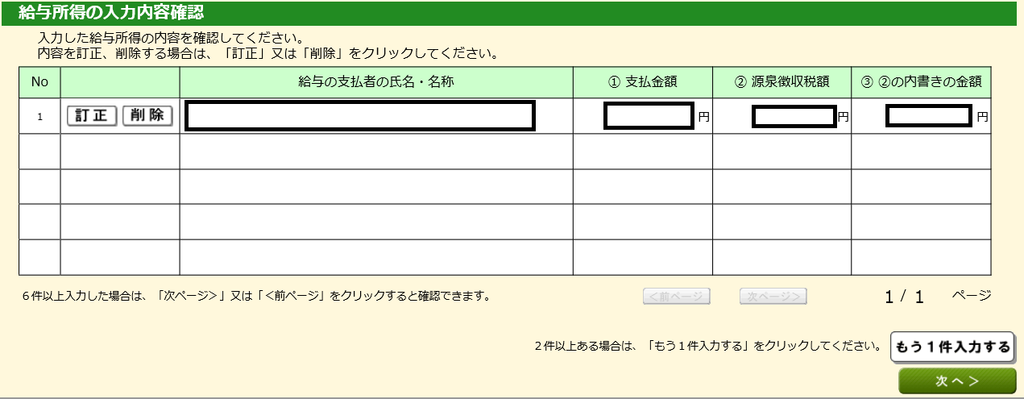
入力した内容が反映されているはずです。私の妻の様に二か所以上勤めている場合は、右下の『もう一件入力する』をクリックして、別の勤め先の源泉徴収票の内容を同じように入力します。
⑱所得控除の入力!

所得控除の入力って??と、初めてやったらなってしまいますよね笑。
要するに・・・
あなたは何の控除を受けるんですか?
それを受けるための書類がありますよね?
その値(対象金額)を入力してくださいね!ということです☆
妻の場合は『生命保険料控除』
私の場合は『寄付金控除』『住宅ローン控除』が対象です。
※今回は生命保険料控除と寄付金控除について書きますので悪しからず。
ここで・・・・
とりあえず伸びをしましょう(^^)/
私も記事書いてて肩が凝りまくりですので伸びしてます笑
続き行きます☆ここからは生命保険料控除について書きます。
3000名以上の体育会、アスリートの就職、転職を支援|【アスリートエージェント】 ![]()
生命保険料控除の入力
上の⑱のところで『生命保険料控除』の部分の入力をクリック
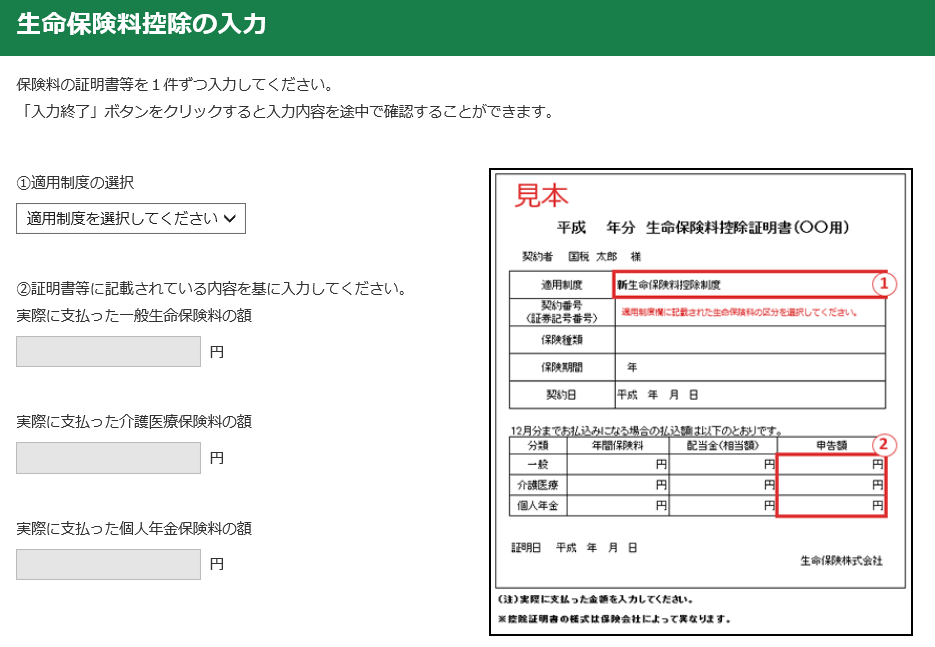
これについては、生命保険会社によって送られてきている書面の書式が違うので、見本を見ながら入力してください。支払った保険料についてですが、保険会社からの書類が9月ごろに届いた場合は、9月までの支払い済み保険料と12月までの支払い見込み金額が掛かれていると思います。入力する金額は12月までの金額(その一年間で支払った保険料ということ)を入力しましょう。ご自身がかけている保険ごとに書類があるはずなので、3枚あったとしたらそれらの情報を同じように入力しましょう。
全て終えたら、生命保険料控除については終了です(^^)/
次は寄付金控除について書きます!ふるさと納税を五か所以上している方はここで入力します。
寄付金控除の入力
生命保険料控除の時と同じく⑱の画面で『寄付金控除』の部分の入力をクリック

そうするとこんな画面が立ち上がるので、入力をしていきます。
ここで必要な書類が寄付金受領証明書です。ふるさと納税をすると、その自治体から寄付金受領証明書という書類が送られてきます。これが、ご自身がその自治体に寄付をした証明書となりますので、この書類をもとに入力していきます。ちなみに上の画像で寄付金の種類の正式名称とかよくわからないとなった人も安心してください。下の画像の様に、選択肢がちゃんとあるので簡単です。
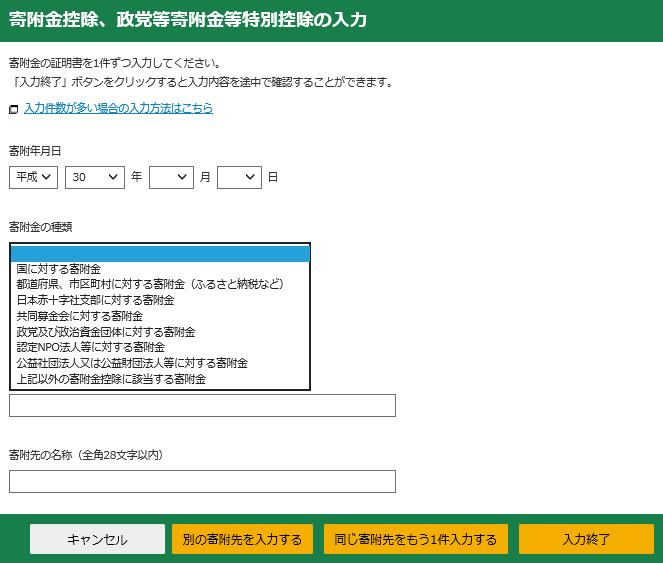
この入力をする作業を、ふるさと納税をした自治体分繰り返して行います。全部の自治体を入力したら寄付金控除の入力作業は終了です(^^)/入力終了をクリックすると次の画面に進みます。
税額控除等の入力
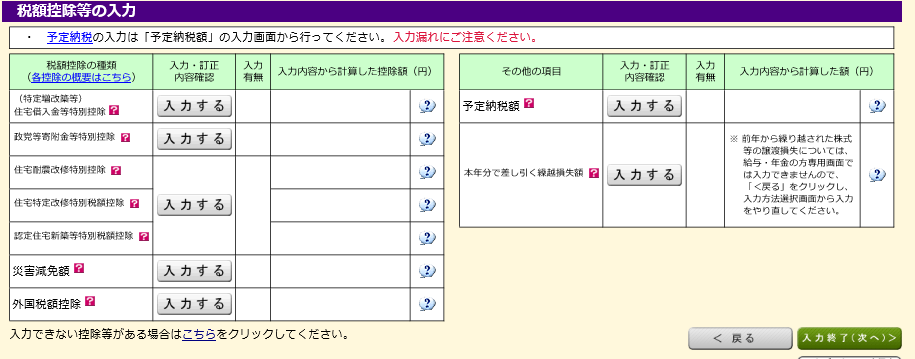
先ほどの、生命保険料控除や寄付金控除の画面の次は税額控除の画面に進みます。私の場合は、左上の『住宅借入金等特別控除』をする必要があります。これがいわゆる住宅ローン控除の入力画面です。住宅ローン控除については下記ブログをご覧ください。
とくに該当する項目がなければ入力終了をクリック!
計算結果の確認

ここまでとにかくよくわからぬまま入力してきたかもしれませんが、それらの数値を入力した結果から計算された還付金の金額が表示されます。私の妻の場合でも、数万円は還付されるのでちょっと嬉しい気持ちになりますよね☆
でもこれ・・・・・・
申請しなければ還付されませんからね( ゚Д゚)
恐ろしい国です笑
住民税等に関する事項の入力
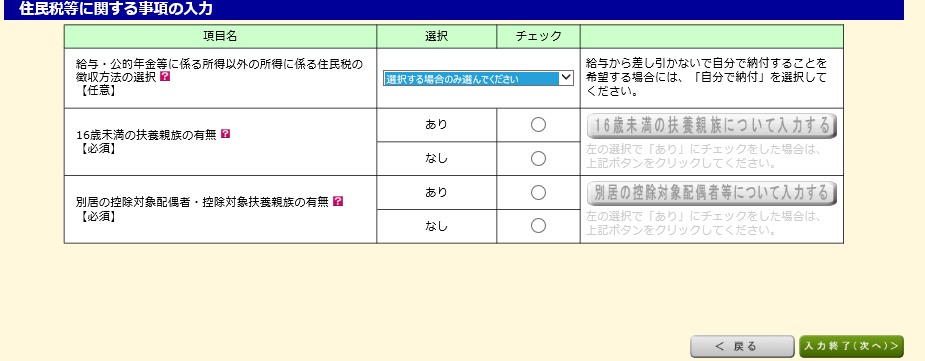
妻の場合は、今回の収入をもとに来年度の住民税が決まるので、その支払い方法についてここで問われます。私はサラリーマンなので給与からひかれていますが、妻の場合は来年どこで働いているか明確ではないので給与からの支払いではなく、自ら納付を選択しました。この選択をされる時は、ご自身のご都合に合わせて選択しましょう。
還付金の受け取り方法の選択

還付金がある場合は、どのように受け取るかを選択します。任意の口座を選択して進めましょう。
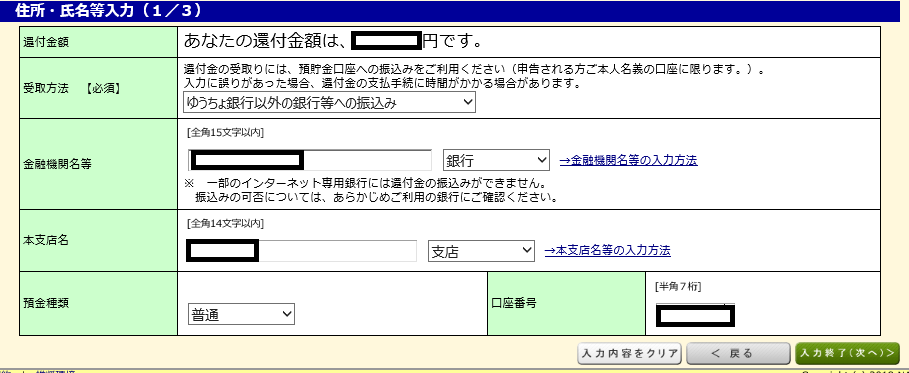
住所氏名の入力
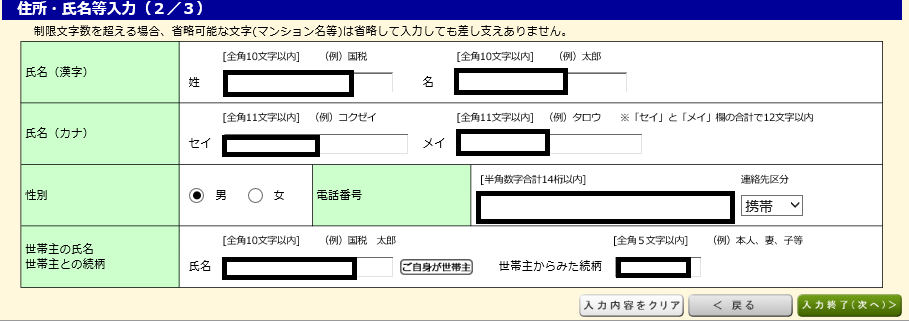

同じく間違えのないように入力しましょう。住所を入力すると、提出先税務署が表示されますので、書類が完成したらその税務署にもっていきましょう。
マイナンバーの入力
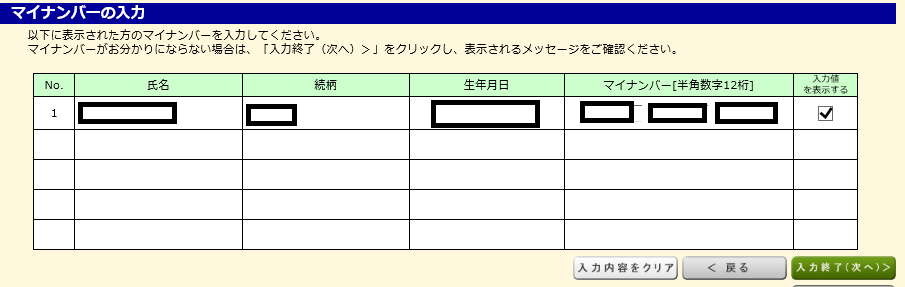
これをしたらすべての入力が終了です。これは通知カードに書かれている12けたの個人番号です。氏名、続柄、生年月日を入力してマイナンバーを入力したら完了です。
お疲れ様でした☆
完成した書面の画面を見たら結構・・・達成感ありますよ笑
【神楽坂 ル コキヤージュ 鉄板の贈り物!テリーヌ ドゥ ショコラ】
![]()
入力を終えたら・・・
ここまで来たら印刷をしたら終了です☆PDFファイルとして出力されるので、その場で印刷をしてもいいですし、ファイル自体をパソコンに保存してもいいと思います。印刷すると、控えも含めて5枚ほど出てきます。控えでない方をもちろん提出するのですが、その中に『添付書類台紙』というのが入っています。こんな紙です。
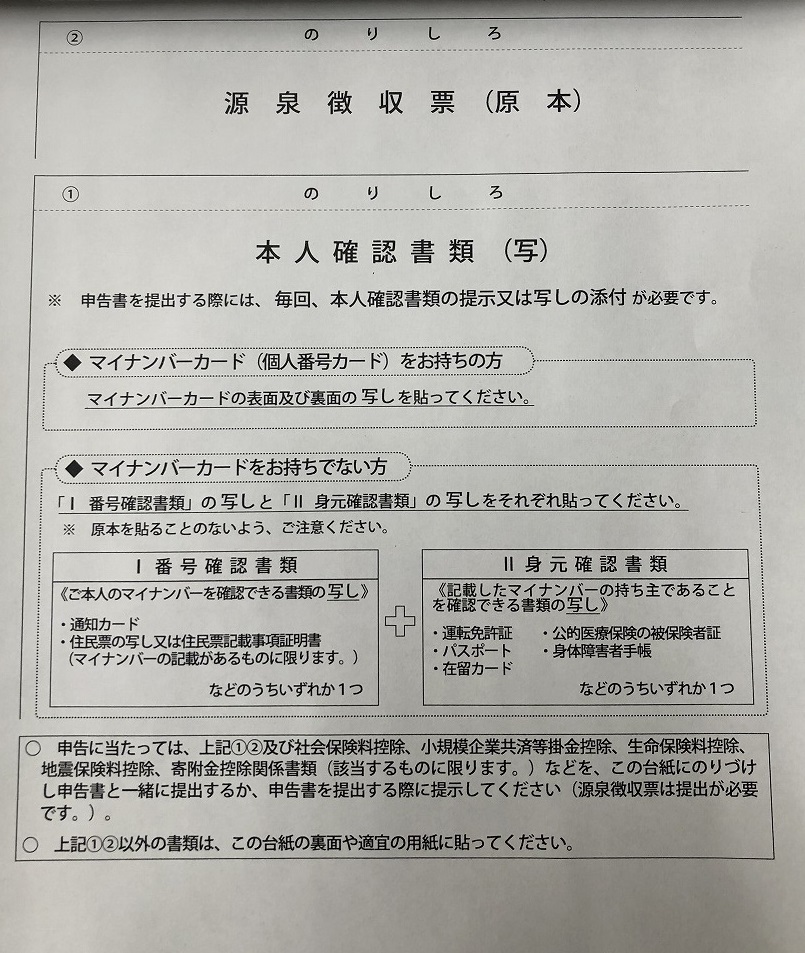
ここに書いているように必要書類をペタペタとこの紙に貼っていきます。またふるさと納税での寄付金受領証明書や生命保険料控除の証明書などは、これとは別に紙を用意して(A4の白紙とか)にペタペタ貼っていきます。貼り方は白紙に対して一枚とかではなく、貼れるだけ貼っていきますから、貼る用紙の上2㎝くらいにだけノリを付けて台紙に貼って折り返し、また次の紙を同じように貼っていきます。次々貼っていくとアコーディオンのようになっていきます笑

必要書類を貼り付けたら、印刷した際に一緒に出てくる『提出書類等のご案内』という紙があるので、その注意点をしっかり読んで提出しましょう。私の場合は提出するときは、税務署の夜間専用投函ポストにいつも入れに行っています。
本日のまとめ
いかがでしたでしょうか??この作業自体は、入力し始めて完了するまでにはそんな時間はかからないはずです。でもふるさと納税を何十か所もしているかたは時間がかかるかもですが笑。もしもこの記事を見て実際に作成された方がいたとすれば、あれを全部手書きで、手計算でやっていくと思ったらぞっとしますよね・・・。このデジタルとアナログの融合方式は本当に便利だと思います(^^)/今年はしなくても来年するかもという人はまたこの記事の存在を思い出してくれると幸いです☆あとは確定申告に関わる書類の管理を年間通してきっちりやっておくことも時間短縮につながりますので、しっかり整理しておきましょう。お役に立っていれば幸いです☆
hirohito6001
