YOUTUBEに閲覧制限や視聴制限をかけたい!お子様のために設定をしてみましょう!

前回に引き続き、今回もYOUTUBEを子どもに見せる際の制限のかけ方について解説していきます。前回は、iosの機能『スクリーンタイム』を使った方法を解説しました。
<前回の記事>
今回はYOUTUBE側の設定で閲覧制限や視聴制限などをかける方法を解説していきます!ぜひ一度お試しください☆
<目次>
スポンサー・リンク
Googleアカウントで視聴を制限する方法(13歳以上)

皆さんはyoutubeを閲覧する際には、Googleアカウントでログインして視聴していますか?Googleアカウントで閲覧することで、その年齢に応じて不適切なコンテンツは設定で制限することが可能となります。不適切なコンテンツとしては・・・
- 下品で乱暴な言葉遣い
- 暴力的でショッキングな映像
- ヌードおよび性的なものを暗示するコンテンツ
- 危険な行為や不正な行為が含まれた描画 など
これらをアカウントの設定で制限できれば大方解決してしまいそうな気がしますが、おそらくこの記事をお読みの方々は小さいお子様(小学生くらい)の保護者の皆様も多いのではないでしょうか?中学生以上であれば上記の対策でほぼ安心なのですが、小学生以下となるとこの方法は使えないのです。
YOUTUBEアプリを制限付きモードで利用する

制限付きモードとは・・?
成人向けコンテンツを含んでいる可能性のある動画が表示されないようにします。ただし、フィルタは100%正確というわけではありません。この設定はこのデバイスのこのアプリにのみ適用されます。(youtubeアプリ内より)
設定する方法
パソコンでの設定方法


⑤これで設定完了です☆
スマートフォンやタブレットでの設定方法
①YOUTUBEアプリを起動(今回はログインなしで行っています)
②画面右上にあるアカウントマークをタップ

③この画面になったら設定をタップ
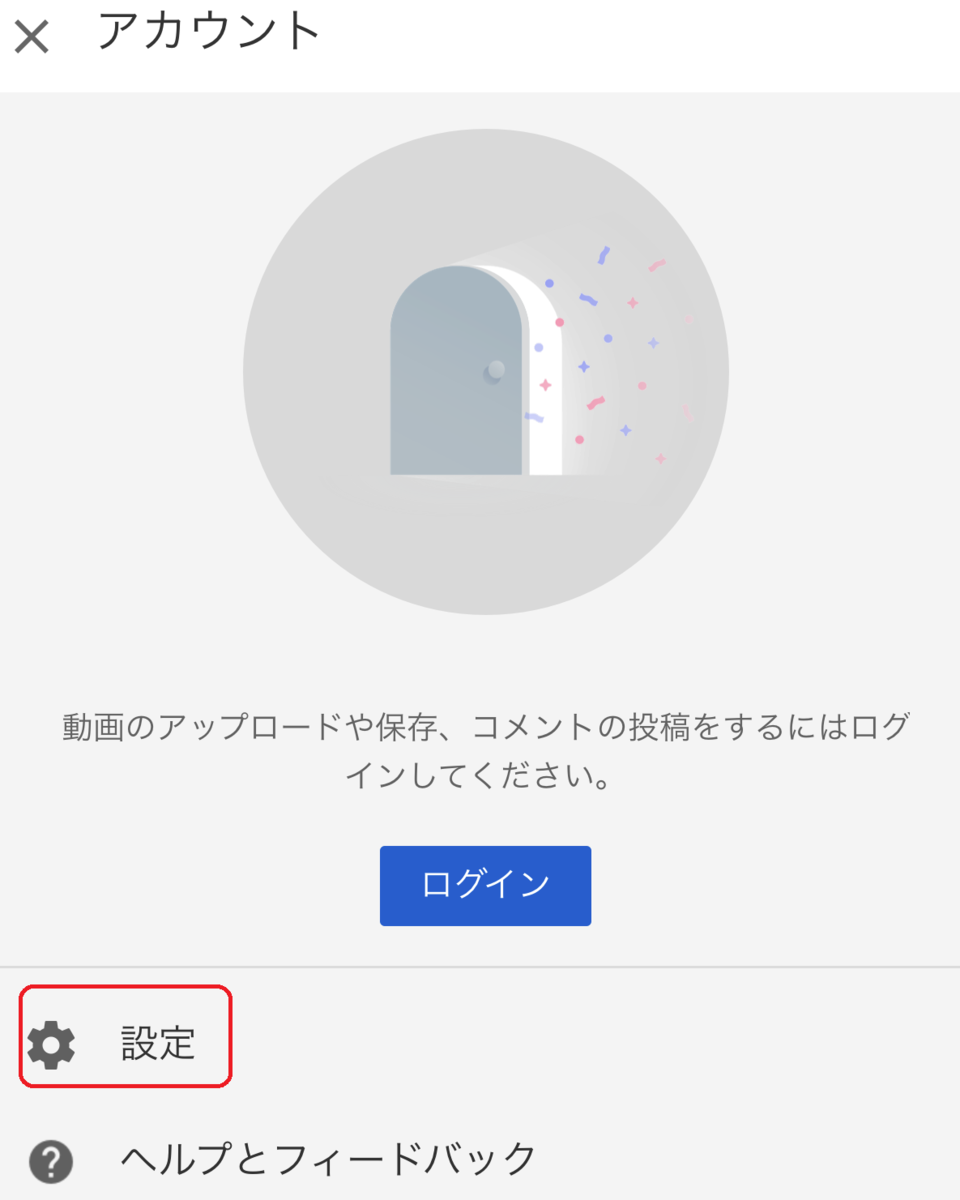
④この画面になったら制限付きモードをONにする

⑤これで設定完了です☆
スポンサー・リンク
YouTube Kidsを利用する

YouTube Kidsでは、あらかじめ子どもにとって不適切なコンテンツは表示されないように設定されていますから、子どもに持たせる端末があるならばこちらのみをダウンロードしておくことも良い方法となります。(上で書いた部分は、保護者の端末を貸している場合にはかなり有効かと思いますし、貸し出すものにもこのYouTube Kidsを入れておくとよいでしょう)
YouTube Kidsの設定方法
①アプリをダウンロード
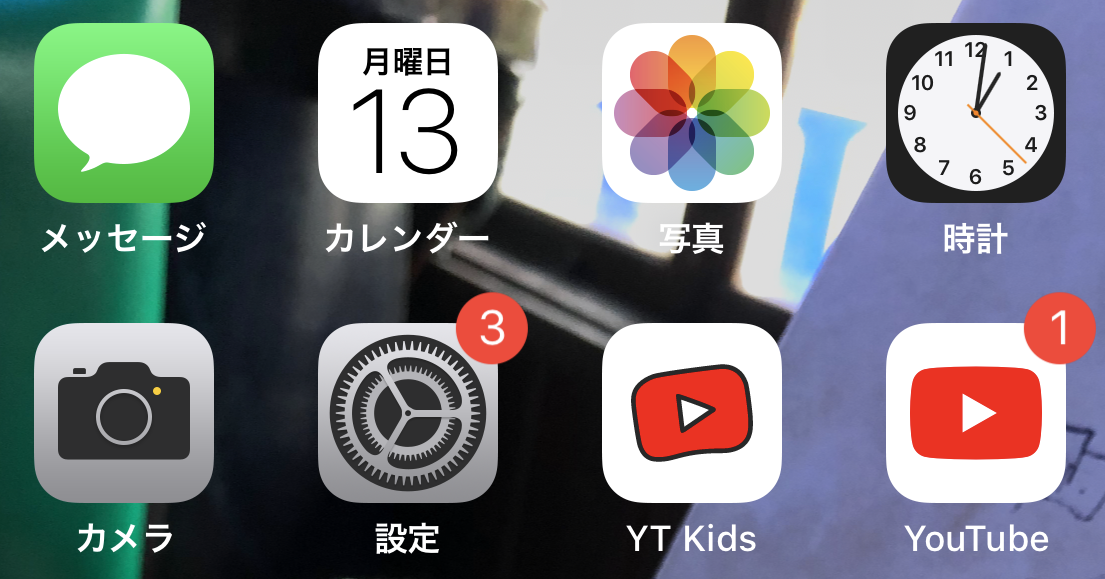
ios版
https://apps.apple.com/jp/app/id936971630
アンドロイド版
https://play.google.com/store/apps/details?id=com.google.android.apps.youtube.kids
②YT Kidsをタップ するとアプリが立ち上がり、下のようになります。
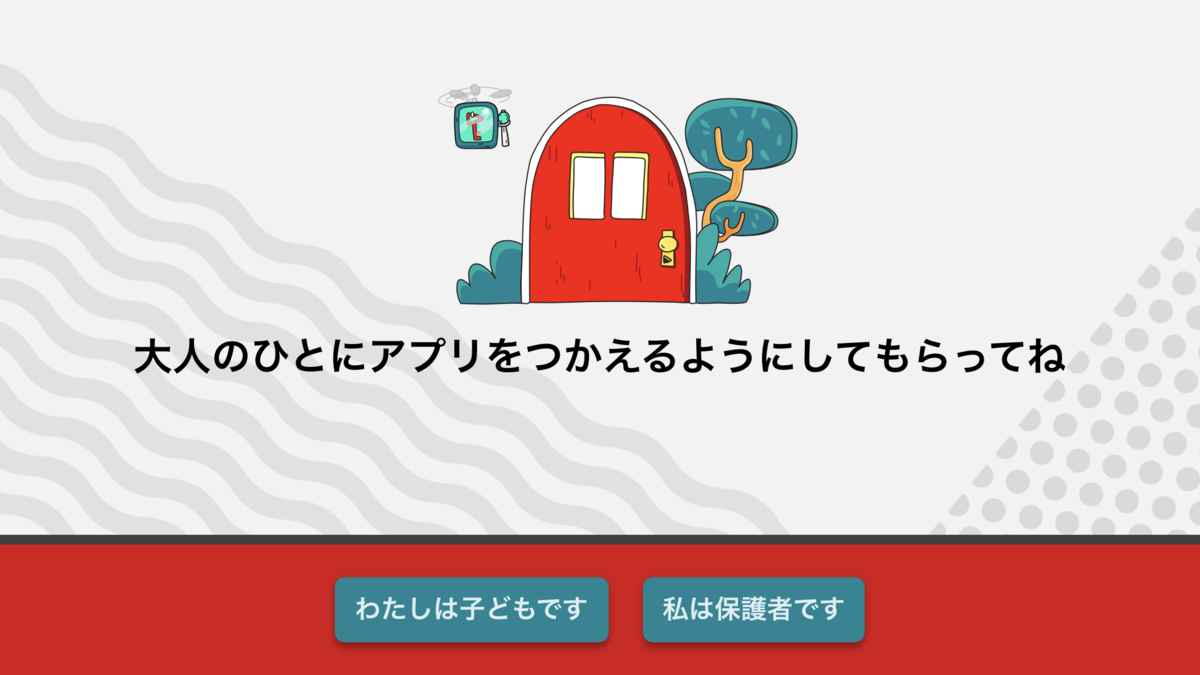
まずは、保護者として登録をしなければなりませんので『私は保護者です』をタップ
③保護者としての認証を行うので、保護者の生まれた年を入力
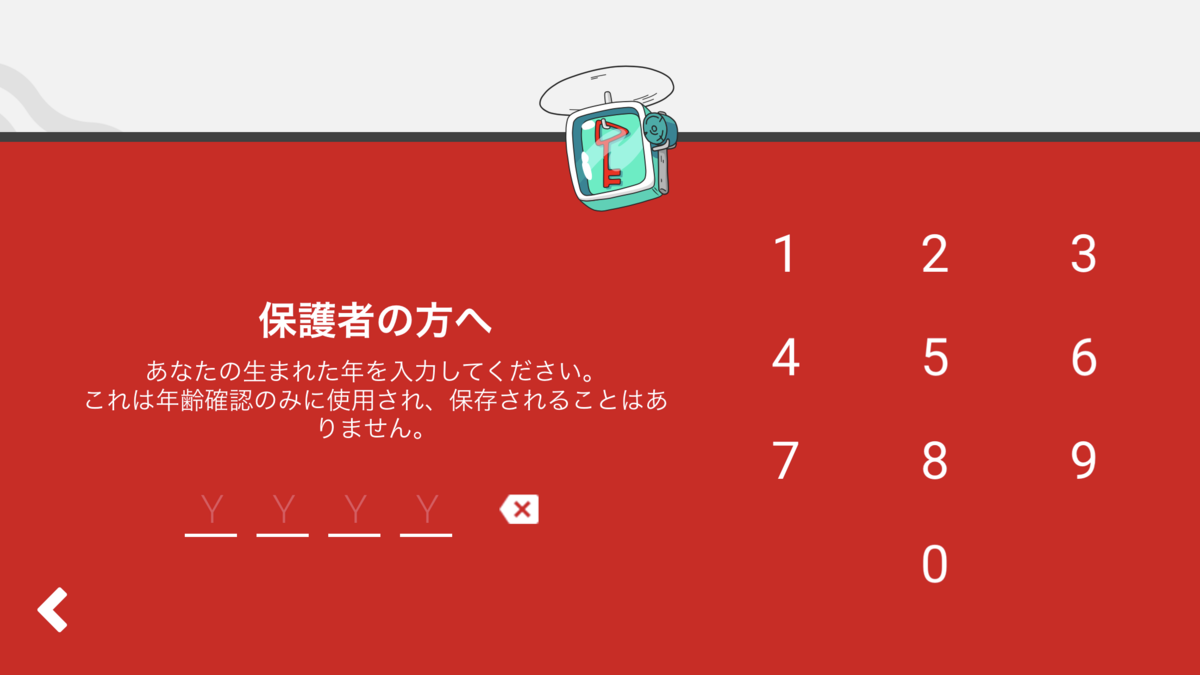
④ご自身のお子様にあったコンテンツを選択

<未就学児向けコンテンツ>

<小学校1~2年生向けコンテンツ>

<小学校3~6年生向けコンテンツ>

<保護者が許可したコンテンツ>
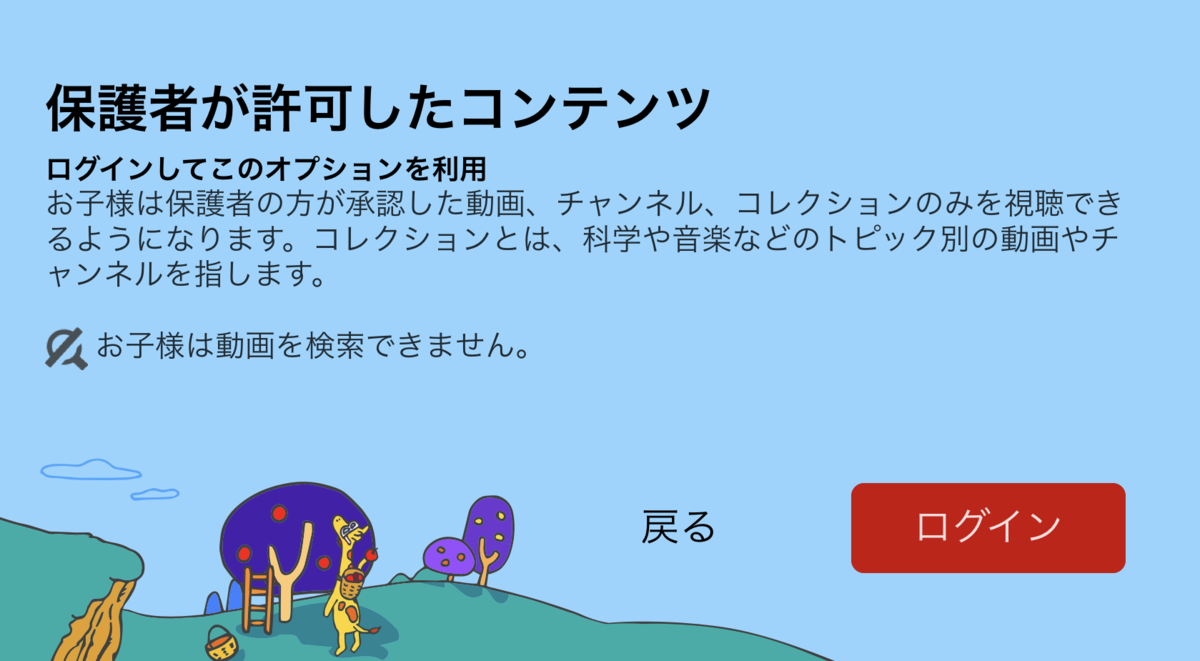
これは保護者のアカウントでGoogleにログインして、保護者の任意の設定をすることができます。
これで、子どもたちの視聴範囲自体を狭めることに成功しますね。ただ、普通のYOUTUBEアプリに慣れてしまっている子からすると、YOUTUBEKIDSはかなり幼い印象を与えるので物足りなく感じるかもしれません。その場合は、保護者の方に隠れて普通のYOUTUBEアプリを利用する可能性があります。その時を見越して、通常のYOUTUBEアプリの視聴制限をONにしておきましょう。閲覧時間の制限については、iosユーザーであれば前回の記事で書いたスクリーンタイムで閲覧時間を制限することも可能です☆
スポンサー・リンク
本日のまとめ
二回に分けて、お子様のYOUTUBEの閲覧制限の方法について解説しました。いかがでしたか?大きく3つの方法を書きましたが、ご家庭の実態に応じて活用してみて下さい。YOUTUBEは大人にとっても子どもにとっても非常におもしろいコンテンツです。ですが、子どもたちだけでは自制することが難しいのも現状です。また、保護者の皆様の不安も今回の方法で少しは改善するかもしれません。この記事がお役に立っていれば幸いです☆
hirohito6001


