子どものためにYOUTUBEの閲覧制限や視聴制限をかける方法①

今回はお子様をお持ちの保護者の皆様向けに書いていきます。ここ最近のYOUTUBE界の発展は目覚ましく、巷にはYOUTUBERといわれる配信者たちがあふれ、巨万の富を稼ぎ出している方も多くいる世界です。さらに最近の小学生や子供たちの将来の夢にもこの”ユーチューバー”がランクインするほど人気の職業にもなっています。
ただ・・・このYOUTUBEというコンテンツ!視聴者の趣味嗜好を読み取ってどんどんどんどんお勧めの動画を視界に入れてくるわけですので、大人であっても時を忘れてしまうほど没頭してしまうこともしばしば。それは子どもたちも同様で、とても楽しいコンテンツです。『見せていると静かにはしてくれているけれど・・・・本当にこれでいいのかな?』という葛藤に悩まされている保護者の皆様も多いそうです。そんな方々に、今回はスクリーンタイムを使ってのYOUTUBEの閲覧制限や視聴制限などをかける方法を解説していきます!
目次
スポンサー・リンク
スクリーンタイムを使ってYOUTUBE利用時間の確認と利用制限を付ける方法

今回はios12から搭載された『スクリーンタイム』という機能を使って、YOUTUBEの閲覧時間を確認したり、利用制限をかける方法を解説します。このスクリーンタイムでは、その端末内での各サイト、各アプリの使用時間を把握することが出来ます。そのデータは一週間分がストックされています。まずこのスクリーンタイムを確認することで、お子様のネットなどの利用時間が一目瞭然になります。
(※この視聴時間は再生履歴に基づいている為、YouTubeの設定で再生履歴の記録をオフにしている場合や、Google Chromeのシークレットモード経由で視聴した場合は、視聴時間がカウントされないので注意が必要です。何も設定をいじっていない方は、おそらく普通にカウントされます!)
①スクリーンタイムの場所
・表示方法は【設定→スクリーンタイム】をタップすると確認出来ます!
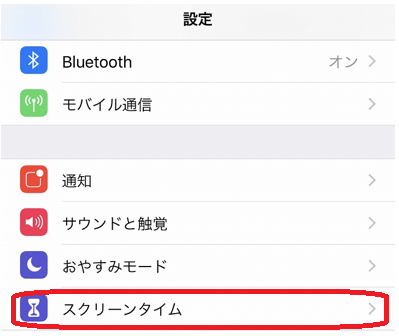
②スクリーンタイムで使用状況の確認
このスクリーンタイムをタップするとこのような画面になります!

この場合、私のiphoneでは9分間何らかのアプリやWEBサイトなどを利用しているということがわかります。
(このカウント自体は、初めてスクリーンタイムをタップした段階から加算されるものであると思われます!)
では、この9分間の内訳はどのようになっているのかを調べるために、上の画像内赤枠の『 >』の部分をタップします。そうすると、下のように実際に私が何にiphoneを利用していたかの内訳が表示されます。
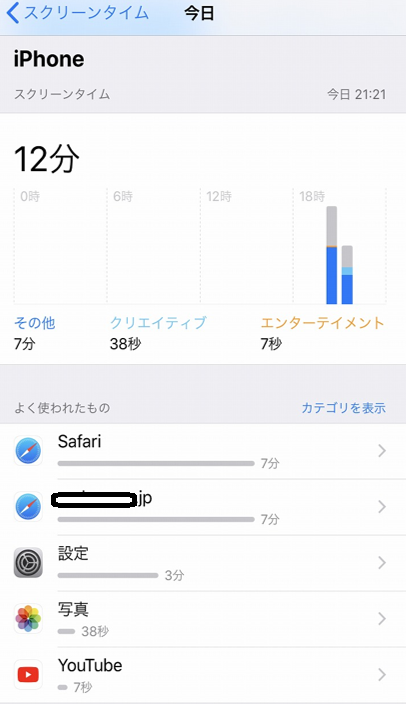
記事を書きながらiphoneを触っているので、時間が加算されていました。私はこのスクリーンタイムを立ち上げてから12分間の間に、上記のようなものを上記のような時間だけ利用していたことがわかりました!
(上で隠している部分は、具体的なサイトURLが表示されています。ということは、いかがわしい系のサイトなどを見ていた場合もすぐにわかってしまうということ!)
スポンサー・リンク
③スクリーンタイムを使って特定のものに利用制限をかける方法
続いては、このスクリーンタイムを使って各アプリやサイトの利用制限をかける方法です。今回はYOUTUBEに視点を置いているので、YOUTUBEに利用制限をかける方法で進めます。

私のこの時点でのYOUTUBE利用時間は7秒ですが、上の画像内の緑の部分をタップします!すると下記の画像のようになります。

この画面まで来たら画像内の青枠内『制限を追加』をタップします。
(スクリーンタイムは、立ち上げ以降一度でも使ったアプリやサイトしか表示されませんので、YOUTUBEに制限をかけたい場合は、一度YOUTUBEをその端末で数秒でも立ち上げるとこの時点で選択することが出来ます)

この画面に来ると、任意の制限時間を設定することが出来ます。今回は、YOUTUBEの利用制限時間を5分として実際に私のiphoneに利用制限をかけてみることにします。制限時間を決めたら、上の画像内右上の追加をタップします!これでセット完了です。
④制限時間が来ると・・・

このようになりました。ホーム画面上のYOUTUBEのアプリもこうなりました。

ただし、『制限を無視』という部分をタップすると突破できてしまいますので、ここにも制限を付けるために『スクリーンタイムパスコード』を設定しておきましょう。
⑤スクリーンタイムパスコードの設定
スクリーンタイムパスコードは、簡単に言えばスクリーンタイムの設定を変更するときに入力すべき4桁のパスコードです。それを設定しましょう!
また初めのように【設定→スクリーンタイム】をタップします。するとこの画面になりますので、画像内の黒枠部分『スクリーンタイム・パスコードを使用』をタップ

実際に4桁のパスコードを設定します。タップしたら下のような画面になるので、任意の4桁のパスコードを入力し、確認のため再度入力を求められてそれを入力したらパスコードの登録が完了します。

これで、スクリーンタイムの設定をいじくろうとしても常にこのパスコードを求められるようになりますので、利用制限がより強固なものになりますね!ぜひ一度お試しください。
本日のまとめ
いかがでしたか?今回は、スクリーンタイムを使ってアプリやウェブサイトの利用制限をかける方法を解説しました。利用を制限するためにはこの方法は最適であると思っています。ただし、これはあくまで利用を制限することには有効的ですが、コンテンツの中身についての制限は特にかけることができていません。要するに大人が見ているコンテンツを制限時間内には見放題であるという状況になっているわけです。次回の記事では、コンテンツ側(YOUTUBE等)の中身の閲覧制限について解説したいと思います。その方法と今回の記事の方法を合わせて利用すれば、お子様方のネットからの情報もより精選して提供されるようになっていくことでしょう。また、お子様だけでなく読者の皆様も一度お手持ちiphone等でスクリーンタイムを立ち上げてみて下さい。もしも24時間中の多くの時間をスマホなどに割いているとしたら・・・・読者の皆様の生活習慣も改善しなければいけないかもしれませんね☆今回の話が少しでも読者の皆様のお役に立っていれば幸いです。
hirohito6001
<関連記事>

